Factory Hard Reset is the process used to wipe all the data and settings on the phone and revert it back to factory defaults. It comes in handy during the situations when your device is working too slowly, facing software related issues, bypass the forgotten Patten/PIN or Pass Code, etc. Here we have listed step by step instructions on how to Soft Reset and Factory Reset Sony Xperia Tablet Z LTE SGP351.
Soft Reset is the process where there is no loss of data. The simple term for Soft Reset is Reboot. While on the other hand, Hard Reset deals with the loss of data as it wipes and cleans all the personal data and makes the device 100% clean. It is recommended to backup data before proceeding to Hard Reset Sony Xperia Tablet Z LTE SGP351.
Hard Reset is performed at the time of selling the device to others or during software issues and slowness. Soft Reset is performed to clear the RAM, and to clear the temporary cache, this frees the device from the sluggishness and offers the device a quick performance boost.
So, without any further ado, let’s proceed to the instructions on how to Soft Reset and Factory Hard Reset Sony Xperia Tablet Z LTE SGP351.
Also: Sony Xperia Tablet Z LTE S-03E Factory Hard Reset
How to Hard Reset / Factory Reset Sony Xperia Tablet Z LTE SGP351
Below are the methods using which you can factory reset Sony Xperia Tablet Z LTE SGP351.
Sony Xperia Tablet Z LTE SGP351 Factory Reset from Settings Menu
- Power on your phone and unlock it.
- Open the Settings app.
- Tap on Backup & Reset and then Factory data reset.
- Now tap on RESET PHONE. If asked to enter the Passcode or PIN, enter the same and tap on ERASE EVERYTHING.
- Now, all the data will be wiped, and the device should reboot.
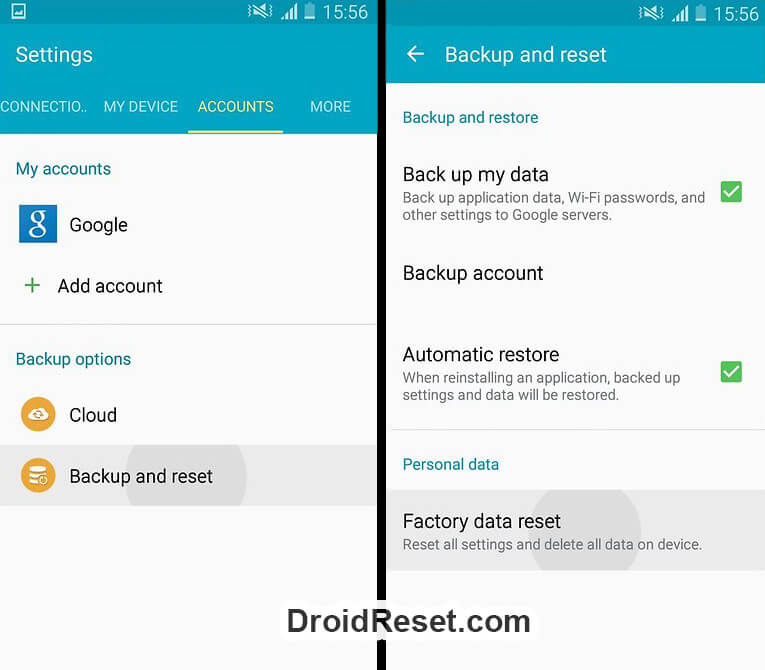
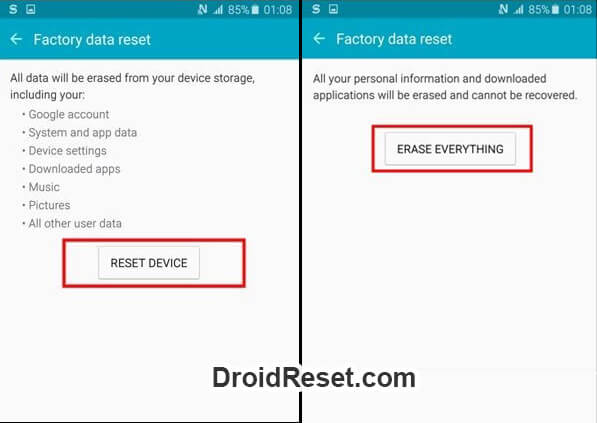
Hard Reset Sony Xperia Tablet Z LTE SGP351 using Xperia Companion - Software Repair
- First of all download and install Sony Xperia Companion [Link] on your PC or Laptop.
- Power off your phone.
- Open Xperia PC Companion and from the Main Menu choose Software repair.
- Check "My device cannot be detected or started, or is a SmartWatch 3" and click Next.
- Choose on "Xperia phone or tablet" and click Next.
- In the next screen check "Yes, I know my Google™ account details" and click Next.
- The Xperia Companion should Initialize and when prompted connect the device to PC.
- Connect one end of the USB cable to PC and press and hold the Volume Down button.
- While holding the Volume Down connect the other end of the USB cable to phone. Hold the key until the application automatically proceeds to the next step.
- Follow the on-screen instructions and your device will be restored to Factory Settings.
Factory Hard Reset Sony Xperia Tablet Z LTE SGP351 using factory reset secret code
- Power on the phone and open Phone Dialer.
- Once the phone's dialer is open, type - *#*#7378423#*#*
- From the menu which shows up on the screen select option Customization Settings and then Reset customization.
- A confirmation information should appear saying "Data will be cleared and factory data reset will perform".
- Tap on Reset customization and reboot.
How to Soft Reset Sony Xperia Tablet Z LTE SGP351
- Firstly, press and hold the Power button.
- Choose Power Off from the menu that appears on the screen.
- Wait for a couple of seconds for the device to Power OFF.
- Now, hold down the Power key to turn the device back ON.
- Well done! Sony Xperia Tablet Z LTE SGP351 Soft Reset is performed.


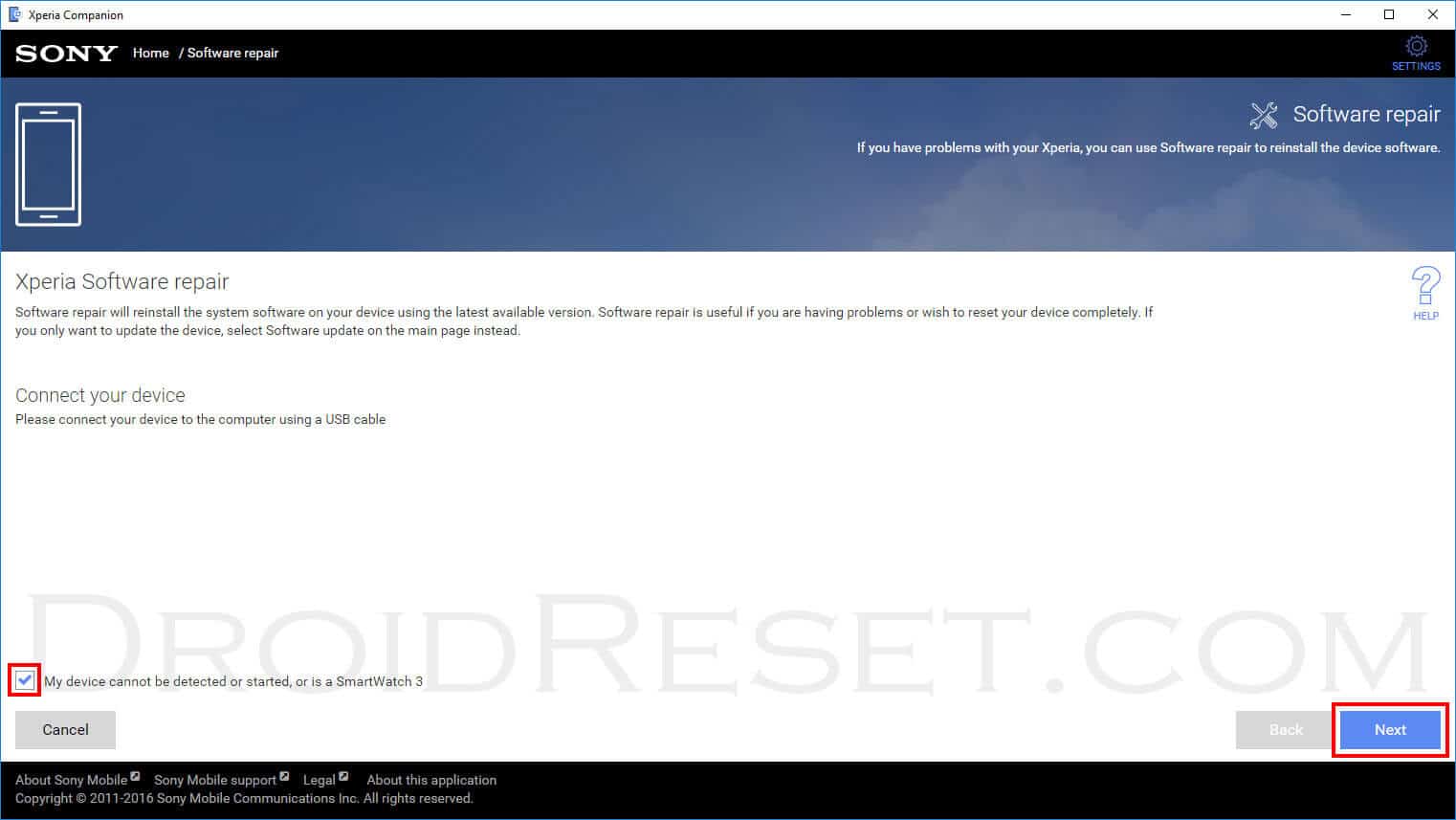
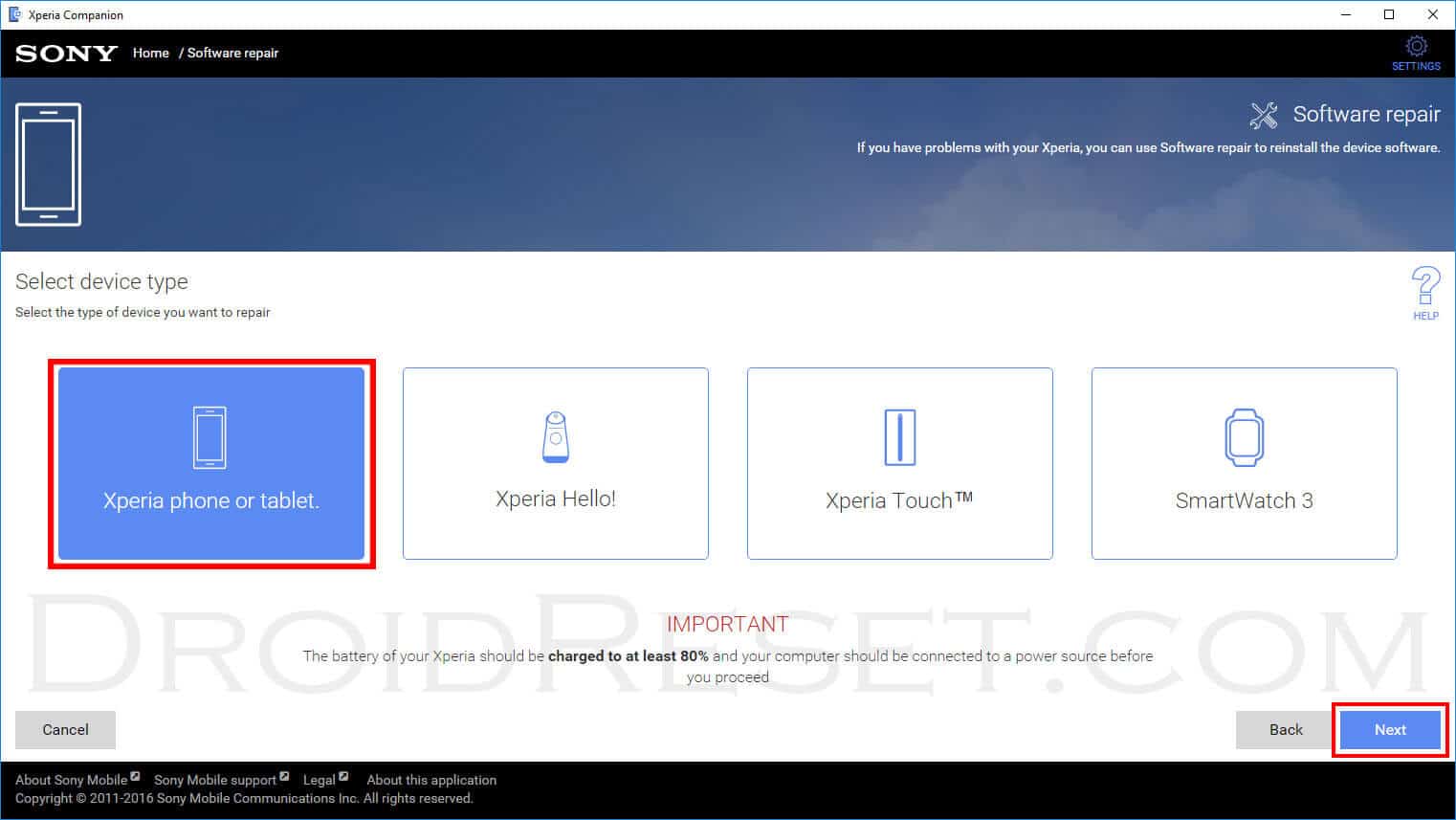
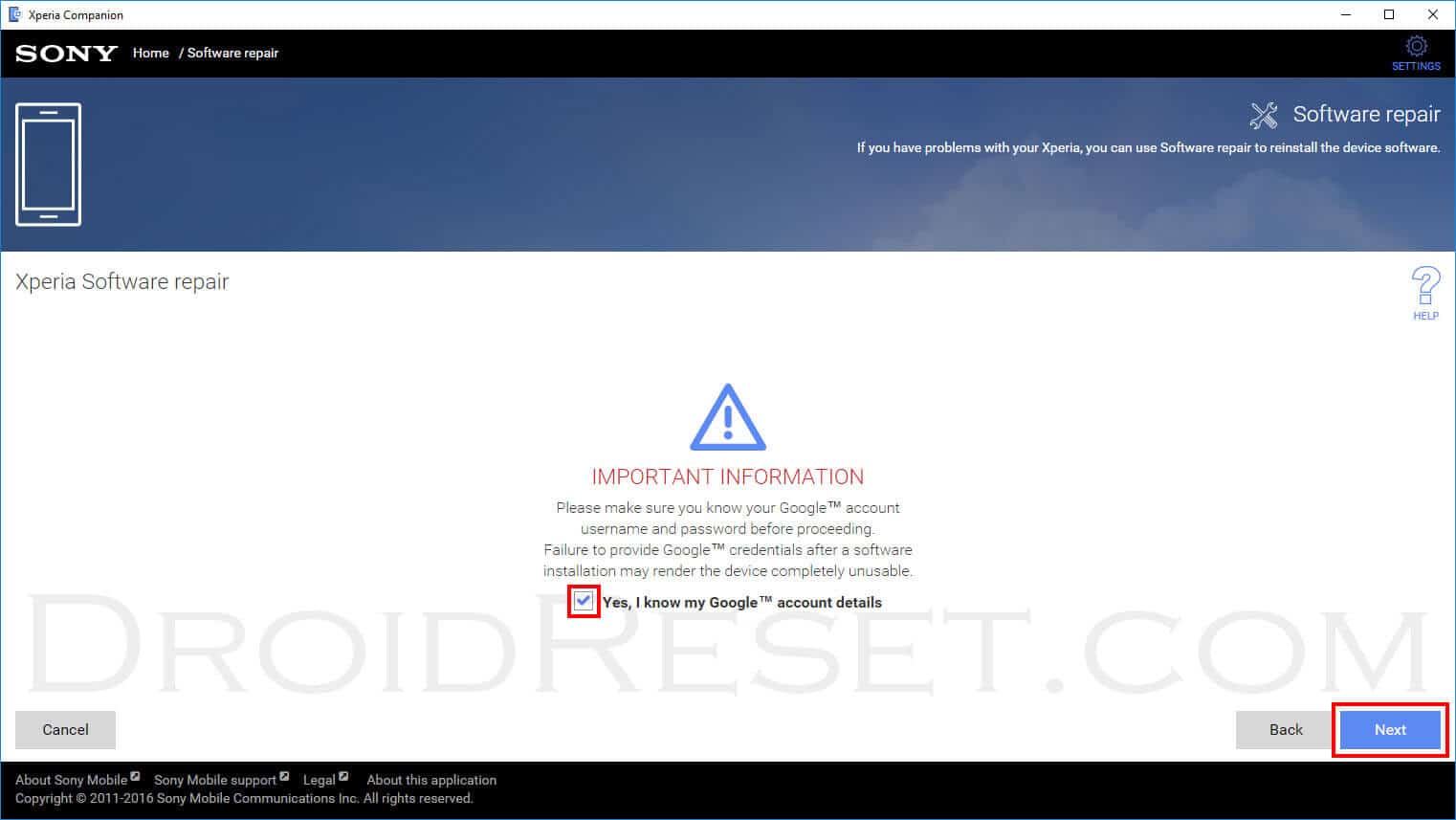
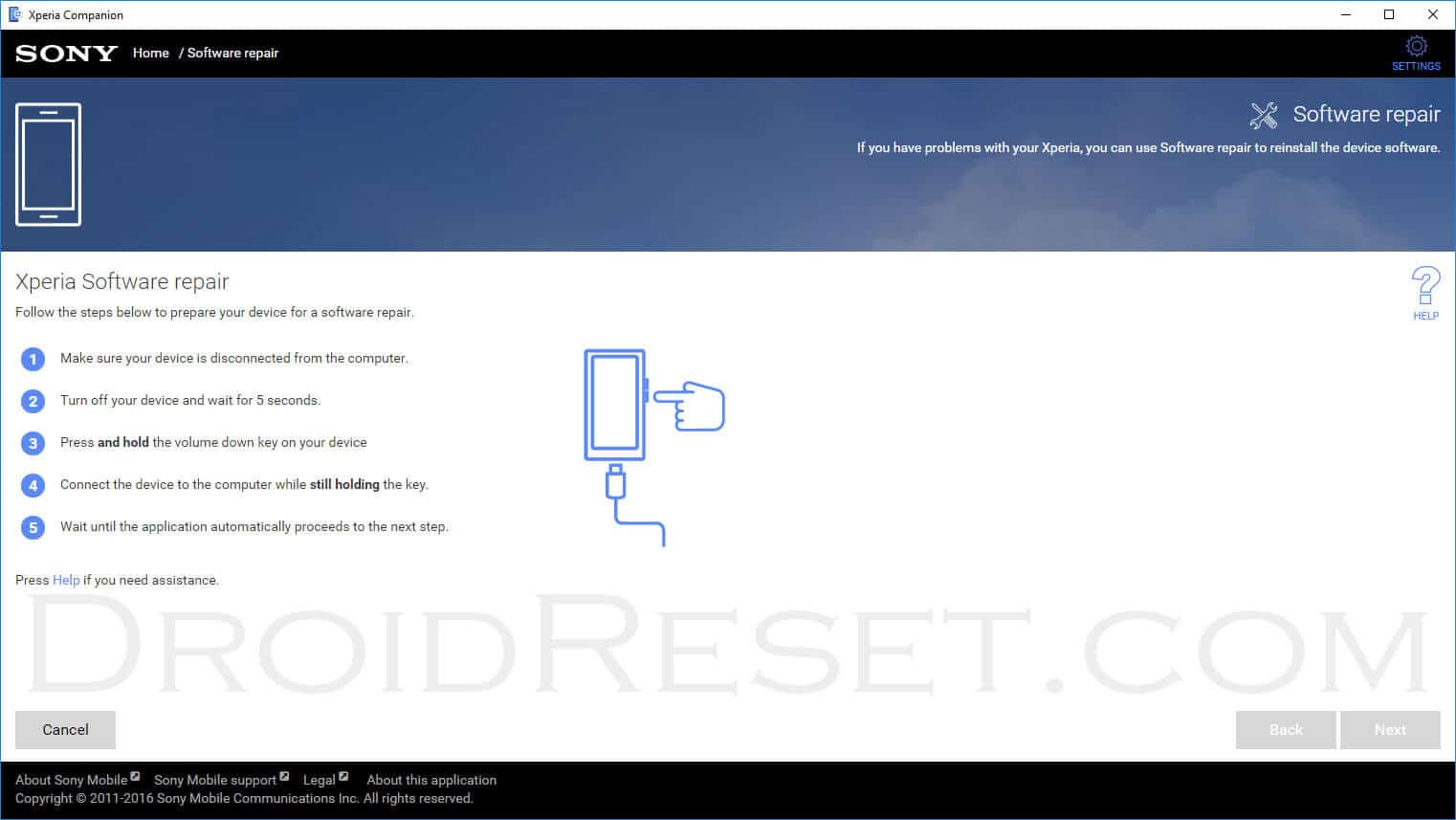
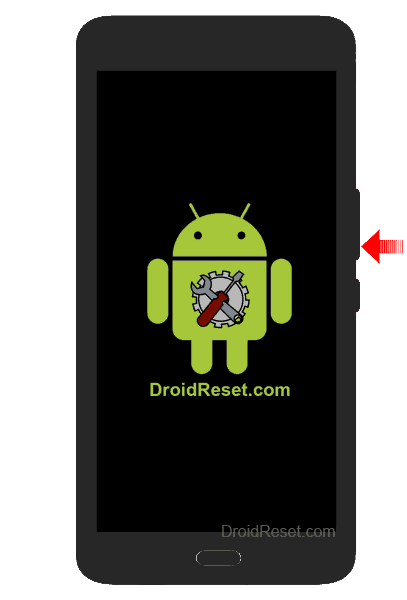
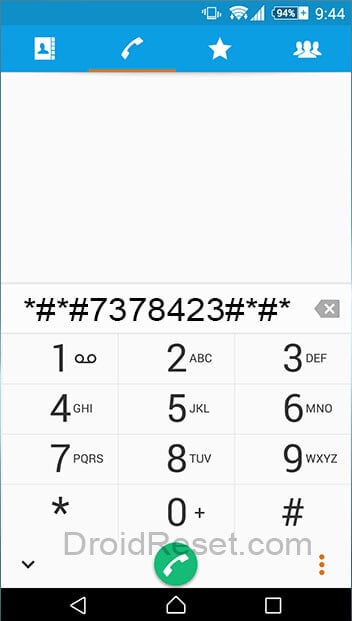
LEAVE A REPLY